상세 컨텐츠
본문
아이폰 음악넣기 굉장히 간단!

최근 음악을 들으려고 특정 음악 스트리밍 어플에 회원가입을 하고 결제를 통해 이용을 하려 했는데, 생각을 하면 할수록 듣는 음악도 사실 한정적이고 한 달에 내는 돈에 비해 효율이 떨어진다고 느껴 나의 스마트폰(아이폰)에 음악을 넣고 싶은 생각이 문득 들었습니다. 아이폰 음악넣기 예전에는 아이튠즈를 통해 조금은 불편하다시피 동기화라는 작업부터 이것저것 하고 복잡해 시도조차 안 하려 했는데, 이제는 너무나도 간편하고 쉽게 아이폰 음악넣기 굉장히 간단하게 할 수 있습니다. 그 방법 지금부터 어떤 식으로 진행되고 얼마나 간단한 방법인지 알아보도록 하겠습니다.
아이폰 음악넣기 알아보기
아이폰을 사용하면서 제일 많이 사용하는 부분은 음악 듣기가 아닐까 라는 생각도 해보았습니다. 아이폰 음악넣기 방법을 알아보는 이유는 과거 mp3나 아이폰이 아닌 다른 회사 스마트폰과 다르게 아이튠즈를 이용하기 때문에 여러 사람들이 아이폰 음악넣기를 잘 모르는 상황이 있기 때문입니다.

아이폰 음악넣기 굉장히 간단하게 하는 방법은 일단 아이튠즈라는 애플 전용 프로그램을 이용해야 합니다. 종종 사람들은 아이튠즈라는 전용 프로그램을 사용하기 까다롭고 어렵다고 생각하는데, 사실 어떻게 사용하는지 알고 나면 생각보다 쉽고 간단하답니다.
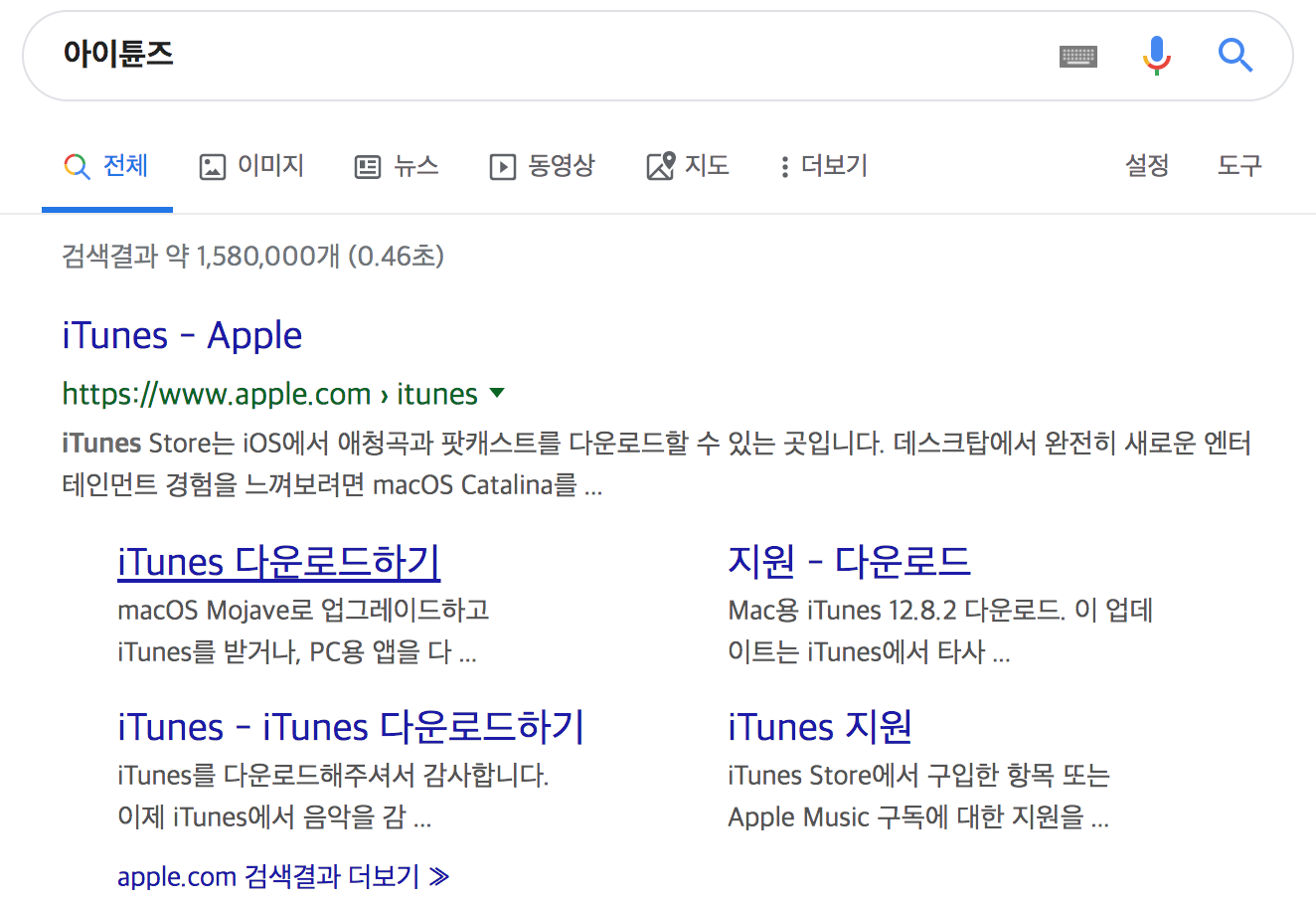
아이폰 음악넣기를 위해 아이튠즈라는 검색어를 검색창에 넣고 검색을 해준다면 구글 포털 검색창 기준으로 위와 같은 검색 결과가 나온답니다. 굳이 다운로드라는 키워드까지 검색하지 않아도 바로 iTunes를 다운로드할 수 있게 'iTunes 다운로드하기'탭을 선택해 간편하게 받아주세요.
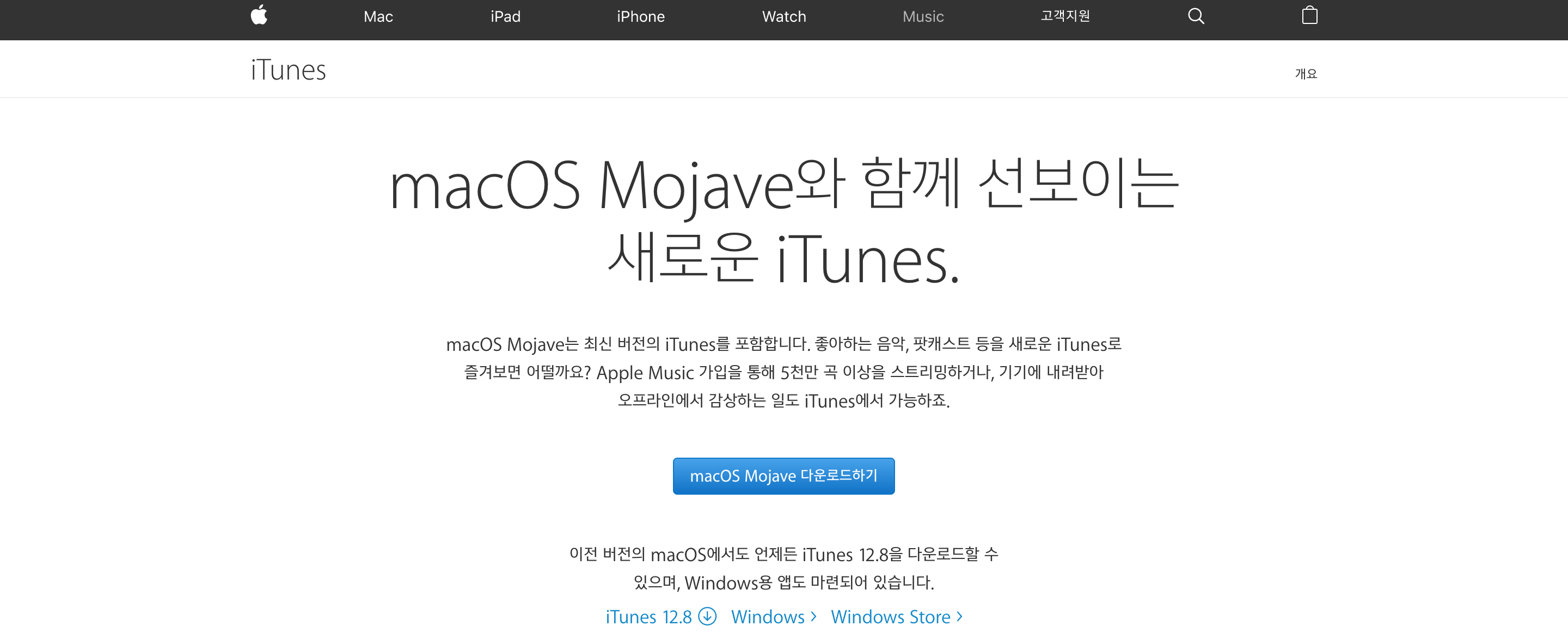
우선 애플사에서 만든 맥북이나 관련 pc가 아니라면 아이튠즈 홈페이지에서 아이튠즈 프로그램을 다운로드 받아 설치해야 합니다. 이 부분은 누구나 할 수 있다는 판단하게 스킵하도록 하겠습니다.
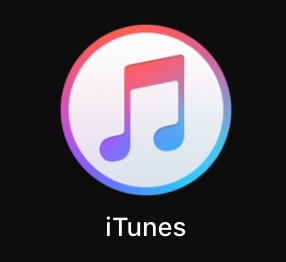
필자는 맥북을 사용하기에 애초에 설치가 되어있던 iTunes를 이용해 프로그램을 실행시켜보도록 하겠습니다. 아이폰을 사용하기에 맥북을 구매했는데 이런 부분이 간편한 부분이 아닌가 싶습니다.
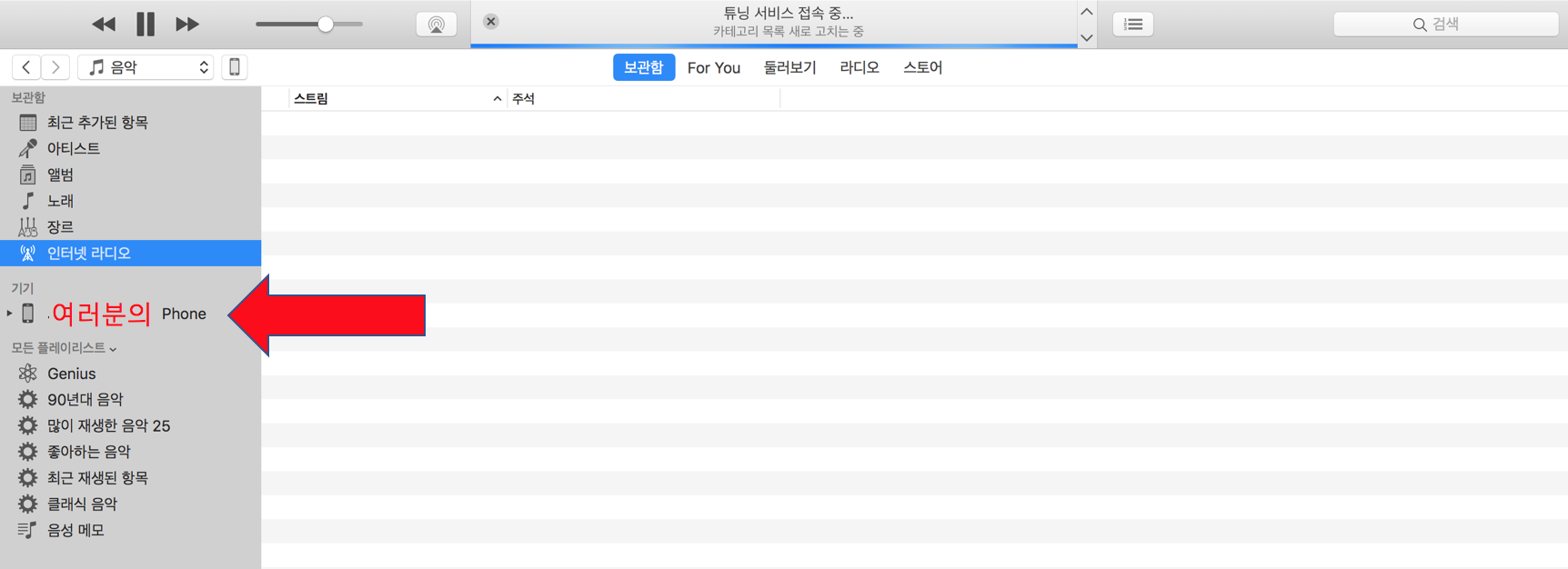
아이튠즈 프로그램을 실행시킨다면 위와 같은 화면 모습을 볼 수 있습니다. 더군다나 빨간색 화살표를 본다면 '여러분의 iPhone'이라는 탭이 왼쪽 메뉴 안에 배치되어 있는 것을 볼 수 있습니다. 그 부분에는 아이폰 등록할 때 적어놓은 이름이 적혀있을 것입니다. 제 이름이 적혀있기에 저렇게 사진 편집을 진행해보았습니다. 위 이미지와 완전히 똑같지 않으니 참고하시기 바랍니다.
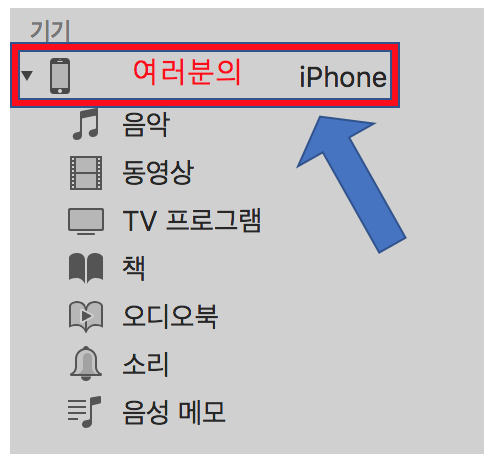
자신 이름이 적혀있는 iphone탭을 선택한 뒤 아래 목록을 본다면 '음악'이라는 탭이 있습니다. 그 탭을 우리들은 이용을 할 것입니다.
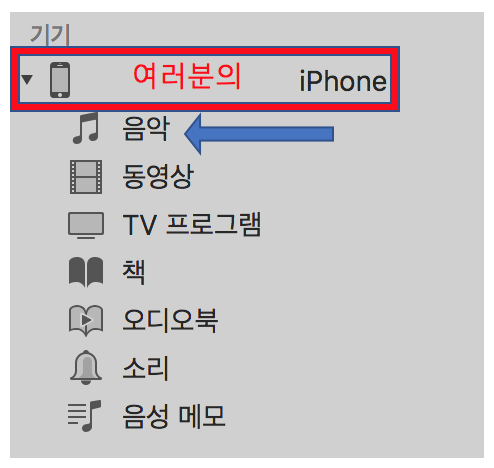
이렇게 음악 탭을 눌러준 뒤 옵션을 본다면 아래와 같은 화면에 수동으로 음악 및 비디오 관리를 체크해 주도록 하겠습니다.
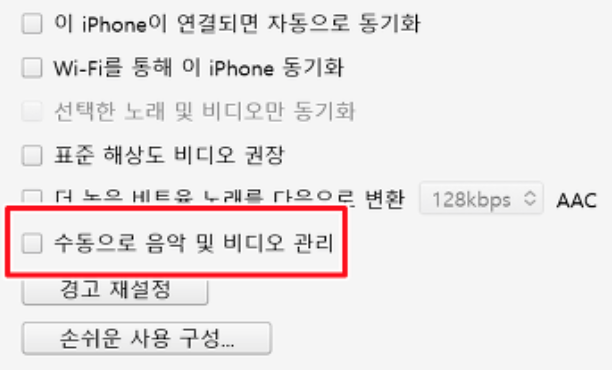
자 이제 준비는 끝이 났습니다. 지금부터는 본인 컴퓨터에 파일로 준비해둔 음악 mp3 파일을 드래그하여 넣어주기만 한다면 아이폰 음악넣기 굉장히 간단하게 해결 완료가 되겠습니다.
마지막으로 한눈에 정리를 하자면, '나의 기기'에서 '음악'을 선택 그리고 바탕화면에 있는 mp3 음악 파일을 드래그하여 아이튠즈 음악 목록란에 넣어준다면 완료.
마무리
알아두면 좋은 정보에서 아이폰 음악넣기 굉장히 간단 방법을 알아보았습니다. 아이폰을 구매해서 잘 사용하지만 음악과 사진등을 넣는 방법이 아이튠즈라는 프로그램을 이용하기 떄문에 너무 귀찮고 종종 어렵다고 느끼는 사람들이 있었지만 지금 이렇게 아이튠즈를 이용해 아이폰 음악넣기를 배운다면 이제부터는 누구나 손쉽게 아이폰 음악넣기 할 수 있습니다.
'알아두면 좋은 정보 > 알아두면 좋은 몰랐던 사실' 카테고리의 다른 글
| 쿠팡 판매자센터 로그인 하는 방법 (0) | 2019.12.03 |
|---|---|
| skt 요금제표 확인, skt 요금제 변경 방법 (0) | 2019.12.01 |
| 지마켓 항공권 예약 취소 쿠폰 할인 결제 (0) | 2019.12.01 |
| 영어 발음기호 읽는법 (영어사전 발음기호표) (0) | 2019.11.27 |
| 땡처리항공권 (0) | 2019.10.22 |
| 환율 계산기 사용법 (0) | 2019.10.21 |
| 인터넷 우체국 - ems 배송조회 방법 (0) | 2019.10.21 |
| 아보카도 효능 (1) | 2019.10.20 |





댓글 영역