상세 컨텐츠
본문
알툴즈 - 알캡처(알캡쳐) 다운로드 방법

최근 많은 사람들에게 사랑을 받고 있는 캡쳐 프로그램 알캡쳐 다운로드 방법 지금부터 알아보겠습니다. 컴퓨터를 직업적으로 사용하거나 어떠한 문서 또는 필요한 이미지를 필요에 따라 캡쳐를 해야 할 때가 있는데요. 분명 사람들마다 각자에 방법으로 캡쳐를 할 것입니다. 누구는 그림판을 이용하고, 누구는 다른 캡쳐 툴을 사용하고 또 어떤 이는 컴퓨터 자체에 제공되는 스크린샷을 이용해 캡쳐를 하기 나름이죠. 하지만 그런 방법보다 손도 덜 가고 한 번에 쉽고 빠르게 캡쳐를 할 수 있는 프로그램이 바로 '알캡쳐'입니다. 이렇게 간편하고 쉽고 빠른 캡쳐 방법을 몰랐다면 지금부터 알캡쳐 다운로드부터 알아보도록 하세요. 아래 본문을 통해 알캡쳐 다운로드 방법을 익혀 가시기 바랍니다.
알캡처(알캡쳐) 다운로드 방법 알아보기
컴퓨터 내에 제공되는 스크린샷이 아닌 캡쳐 프로그램이 있다는 건 들어보았을 것입니다. 하지만 많은 분들이 어떤 프로그램이 간편하고 좋은지는 알 수 없는게 현실이죠. 그렇지만 지금부터 '알캡처' 혹은 '알캡쳐'라고 불리는 캡처 프로그램을 알려드리겠습니다. 또한 캡쳐 프로그램을 설치하는 파일 또한 어디서 받을 수 있는지 알 수 있습니다. 대부분 프로그램을 다루는 공식홈페이지에서 다운로드를 이용할 수 있습니다. 구글이나 네이버, 다음 등 원하는 어떠한 사이트에서 검색해 이용이 가능합니다.

알캡처 혹은 알캡쳐 라는 키어워드로 검색창을 이용해 검색할 한다면 알툴즈라는 공식 홈페이지가 보일 것입니다. 지금부터 알캡처(알캡쳐) 다운로드 방법을 알아보기 위해서는 본 알툴즈 공식 홈페이지로 접속을 해야합니다. 알툴즈에서 제공하는 캡처(캡쳐) 프로그램이기 때문이며, 오래전부터 많은 사람들이 알집을 시작으로 계속해서 사랑받고있는 사이트이기에 바이러스와 같은 유해 프로그램은 걱정하지 않아도 될 것입니다.
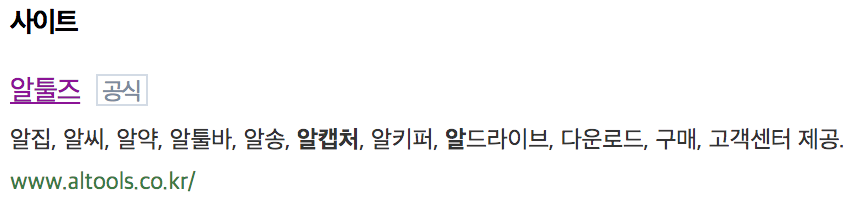
사이트 이름은 알툴즈이고, 알캡처(캡쳐) 다운로드를 위해 접속을 해 줄 것입니다. 본 사이트에서는 이미 많은 사람들이 알고 사용하고 있는 알집 다운로드가 가능한 사이트 홈페이지이며, 그 외에 알씨, 알약, 알툴바, 알송, 알키퍼, 알드라이브, 다운로드, 구매, 고객센터 등을 제공하고 있습니다. 알캡처(알캡쳐)가 아닌 다른 알툴즈가 필요하다면 본 사이트에서 간편하게 다운로드 받아 볼 수 있습니다.
알캡처(알캡쳐) 다운로드 방법을 알리는 이유는 캡쳐라는 도구 프로그램을 다운받을 때 다른 해외 사이트나 불법적인 사이트에서 보통 다운로드를 본인도 모르게 이용하는 분들이 꾀 있기 때문입니다. 다른 이름모를 캡쳐프로그램이 아닌 공식적으로 사이트가 등록되어 있고 오래전부터 믿음직 스럽게 사용할 수 있는 알툴즈에서 제공하는 알캡처(알캡쳐)를 사용하는 것을 추천드리는 바입니다. 무료로 다운로드가 가능하다고 한다해서 그들의 저작권을 무시해도 된다는 것은 아니니 잘 모르는 분들은 항상 염두하고 조심해야 할 부분이니 해외 사이트나 공식 사이트가 아닌이상 다운로드는 아무데서 하면 안됩니다. 특히 캡쳐 프로그램은 심한편입니다.
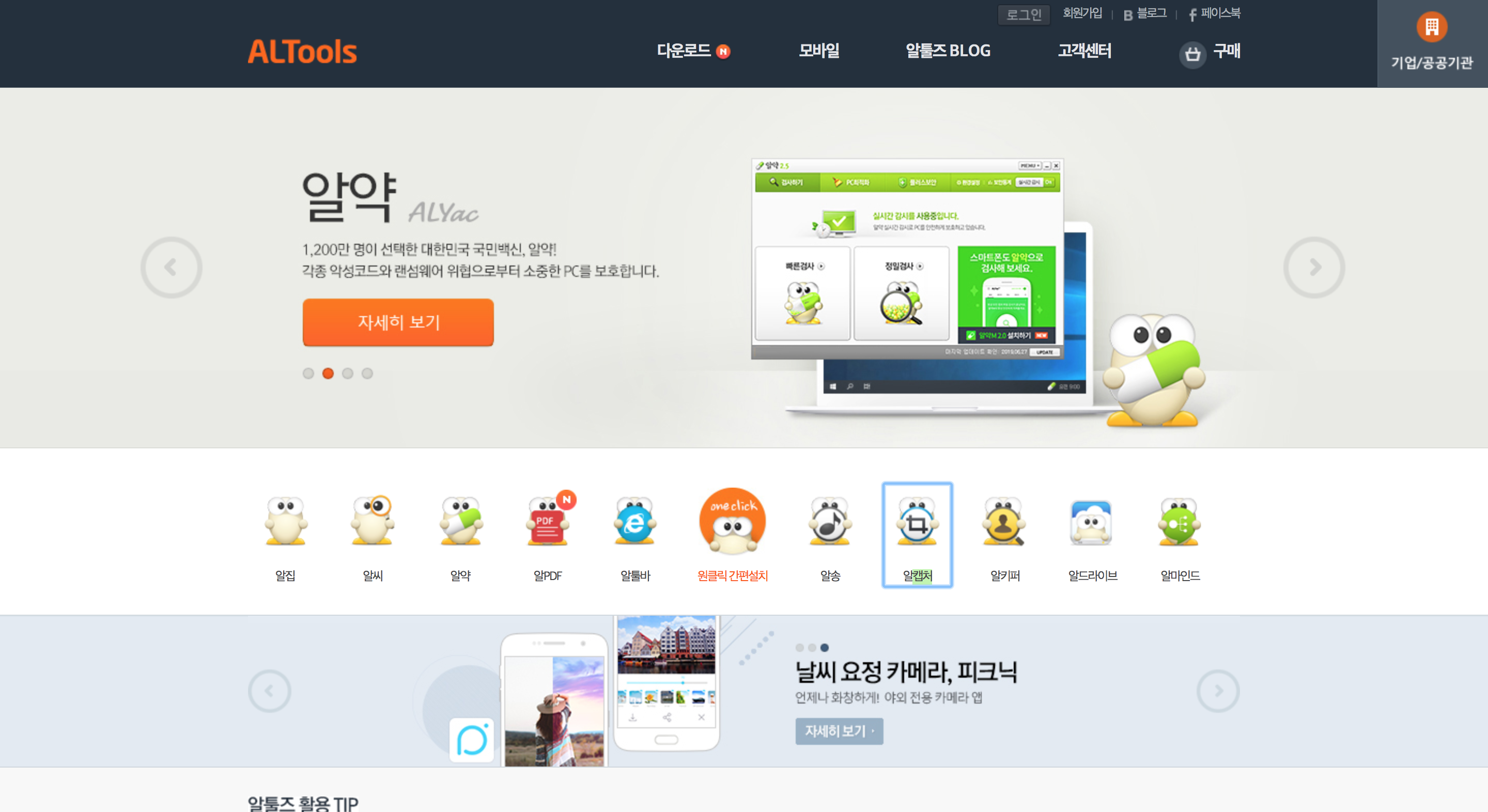
알툴즈 공식 사이트 홈페이지를 접속하면 위와 같은 메인화면을 만나볼 수 있습니다. 제일 상단 카테고리를 본다면 알툴즈라는 이름을 나란히 오른쪽에 위치한 '다운로드'가 보일 것입니다. 그 부분을 선택한다면 알캡처(알캡쳐) 다운로드를 진행 할 수 있습니다.

다음 단계로 넘어가본다면, 다운로드를 선택한 뒤 볼 수 있는 서브 카테고리 입니다. 다운로드라는 텝을 눌러준다면, 알툴즈 통합팩이라는 문구를 볼 수 있는데, 알캡처(알캡쳐) 다운로드를 위해서는 무시 해도 되는 부분입니다. 서브 카테고리를 확인해본다면, '알캡처'라는 문구를 확인할 수 있습니다. 알캡처를 선택해주세요.
그렇다면 아래와 같은 이미지에 알캡처(알캡쳐) 다운로드 '설치하기' 버튼을 볼 수 있습니다. 정말 간편하게 주황색 바탕에 설치하기를 선태해 알캡처(알캡쳐) 다운로드 받아주면 끝이랍니다. 설치를 진행하는 부분은 다른 프로그램과 동일하기 때문에 따로 알아두어야 할게 없다는 판단하에 따로 정리하지 않도록 하겠습니다.

이렇게 알캡처(알캡쳐) 다운로드 어떻게 하는지 몰라 찾아보는 분들이 상당한걸로 알고 있습니다. 또한 알툴즈에서 캡처(캡쳐) 기능이 있는 알캡처(알캡쳐)라는 프로그램이 있는지도 모르고 있답니다. 이 글이 알캡처를 홍보하는 글은 아니지만 많은 분들께서 알캡처(알캡쳐) 다운로드 방법을 알고 유용하게 사용한다면 조금 더 빠른 우리들의 내일을 발전하지 않을까 한몫 도와드리고자 공유하는 글입니다.
알캡처(알캡쳐) 무엇?
알캡처(알캡쳐) 다운로드 방법을 알아보았는데, 그래도 알캡처(캡쳐)가 무슨 프로그램인지 정도는 간단하게 알아보고 다운받아야 하니 간략하게 알려드리도록 하겠습니다.
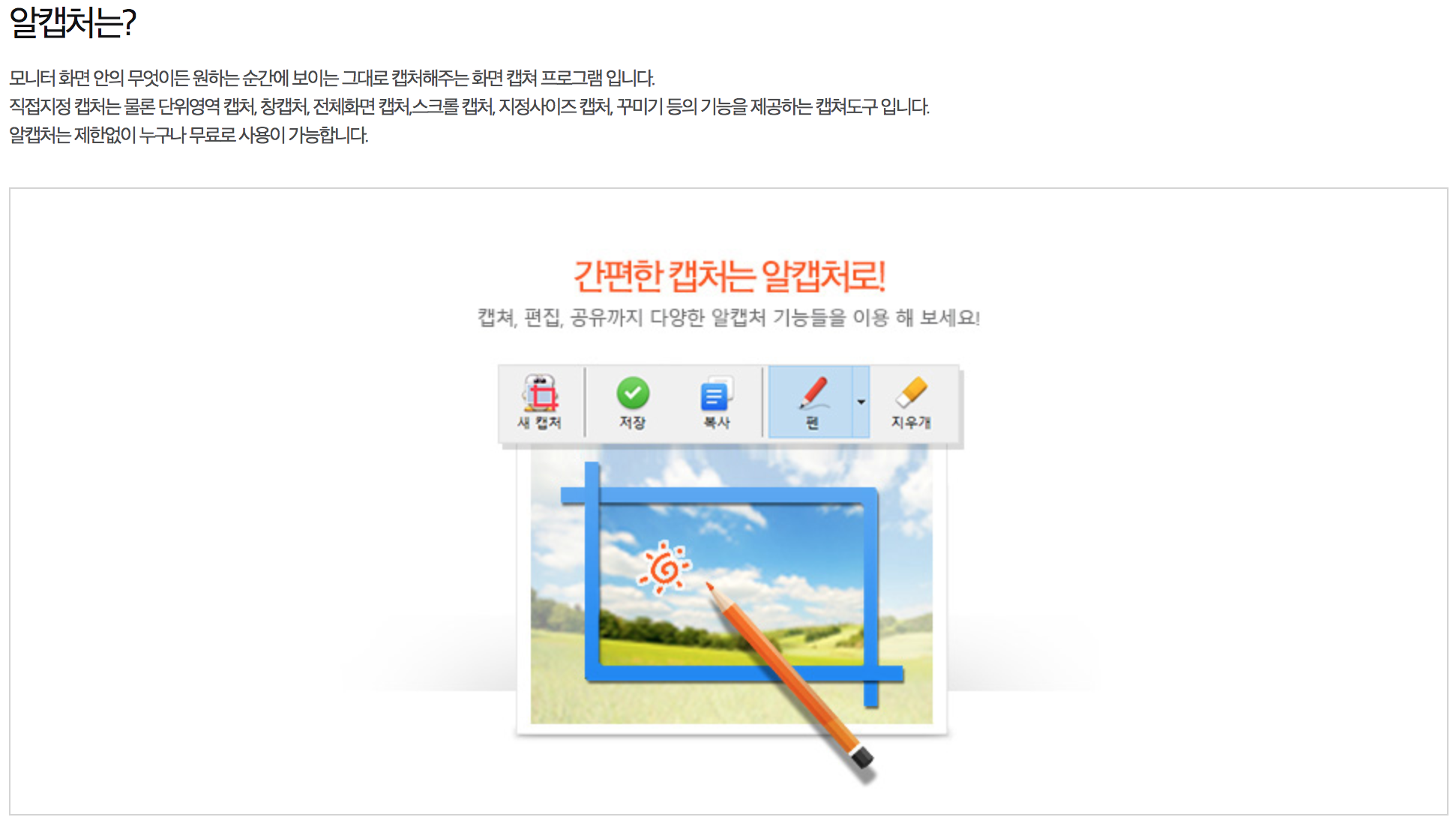
알캡처(알캡쳐)는 우리들이 매일같이 사용하는 컴퓨터 모니터 속에 있는 화면 무엇이든 순간 사진을 찍듯이 그대로 캡처를 해주는 캡처 프로그램입니다.
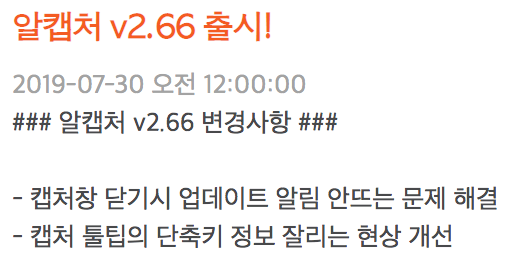
알캡처(알캡쳐) 프로그램으로는 다른 캡처(캡쳐) 프로그램보다 단위영역과 창, 스크롤, 지정사이즈, 꾸미기 등의 기능이 함께 사용할 수 있으며, 그런 기능들을 제공해주는 캡쳐 도구입니다.
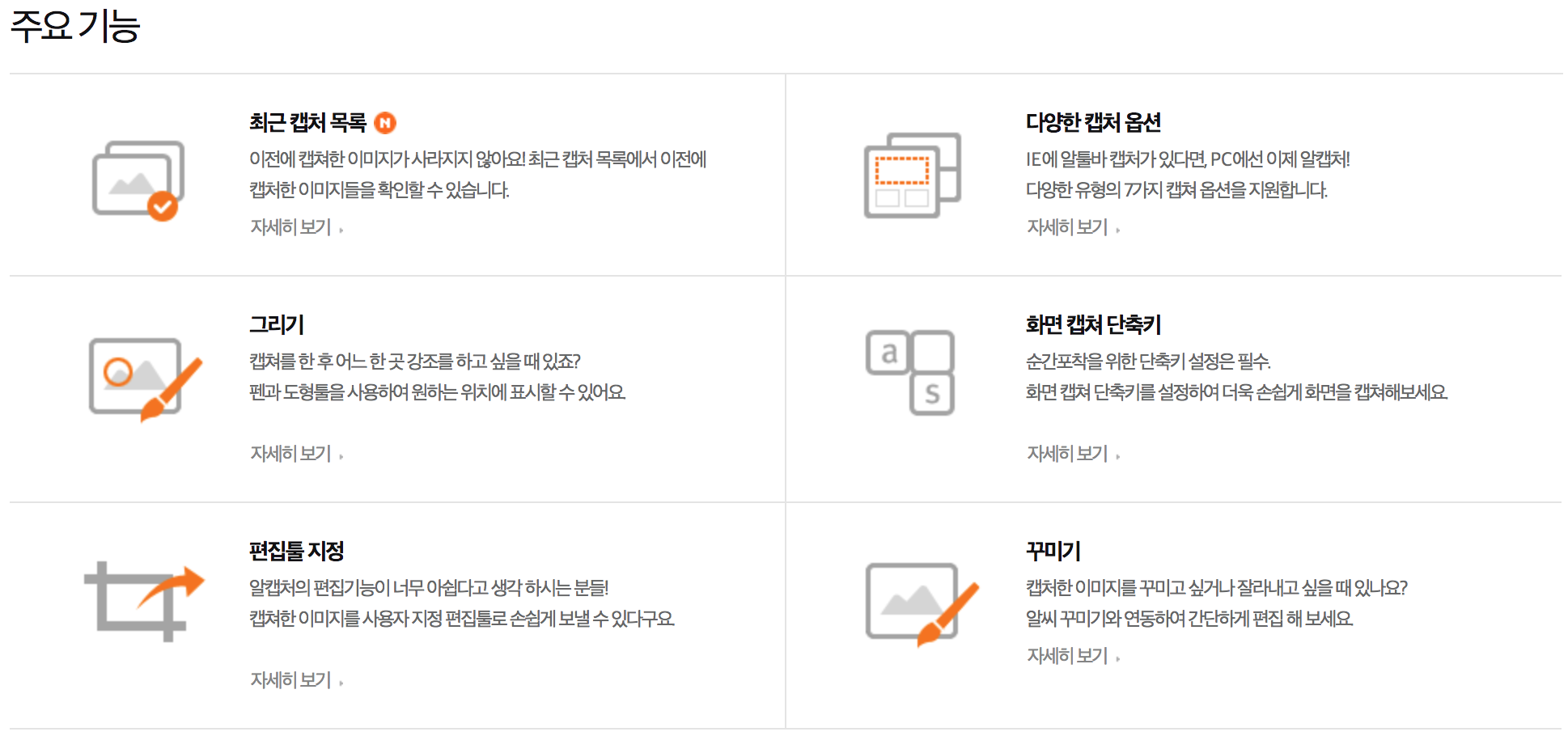
참고로 알캡처(알캡쳐)는 누구나 사용을 할 수 있는 무료 프로그램입니다. 알캡처(알캡쳐) 다운로드 받을 때 혹시나 돈을 지불하지는 않을까 걱정하지 않아도 된답니다.
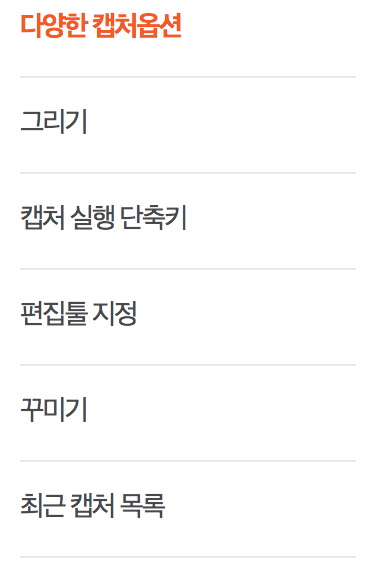
주요 기능으로는 아래 이미지들을 참고하는것이 제일 빠른 정보 공유가 아닐까 생각이 들어 이미지 모음으로 글을 마무리 하도록 하겠습니다.

알캡처(알캡쳐) 다운로드 방법 숙지 후 알캡처(알캡쳐)의 다양한 캡처 옵션을 통해 이용해보세요.
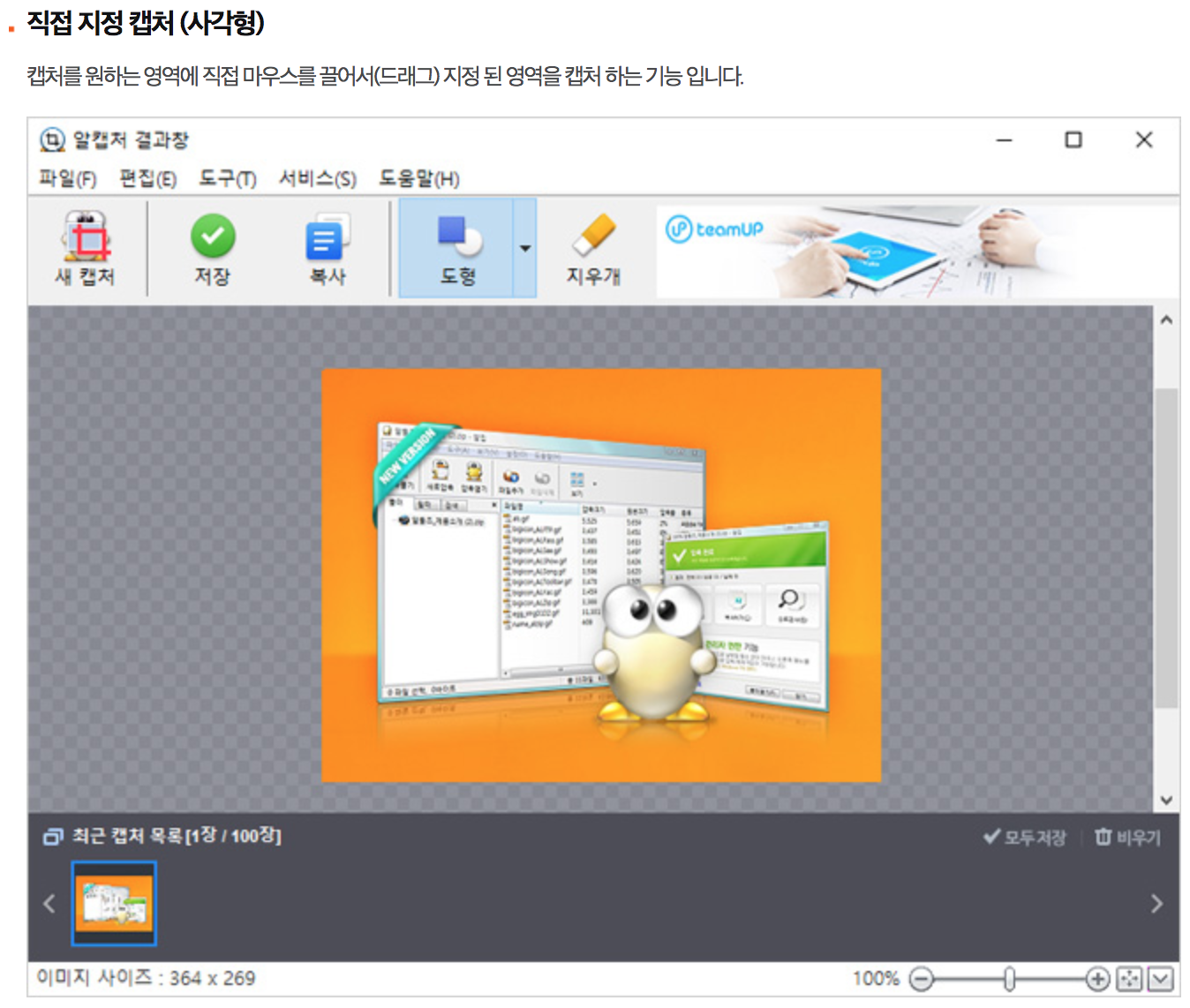
알캡처(알캡쳐) 다운로드 방법을 숙지했다면 이런 정보는 꼭 알아야 사용 가능하겠죠?
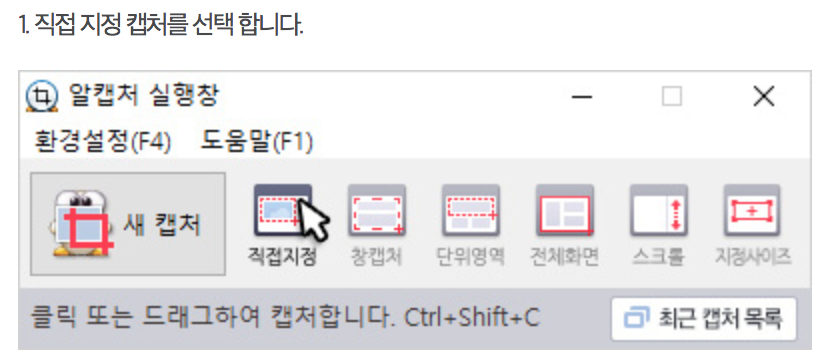
알캡처(알캡쳐) 다운로드 방법
알캡처(알캡쳐) 다운로드 방법
알캡처(알캡쳐) 다운로드 방법
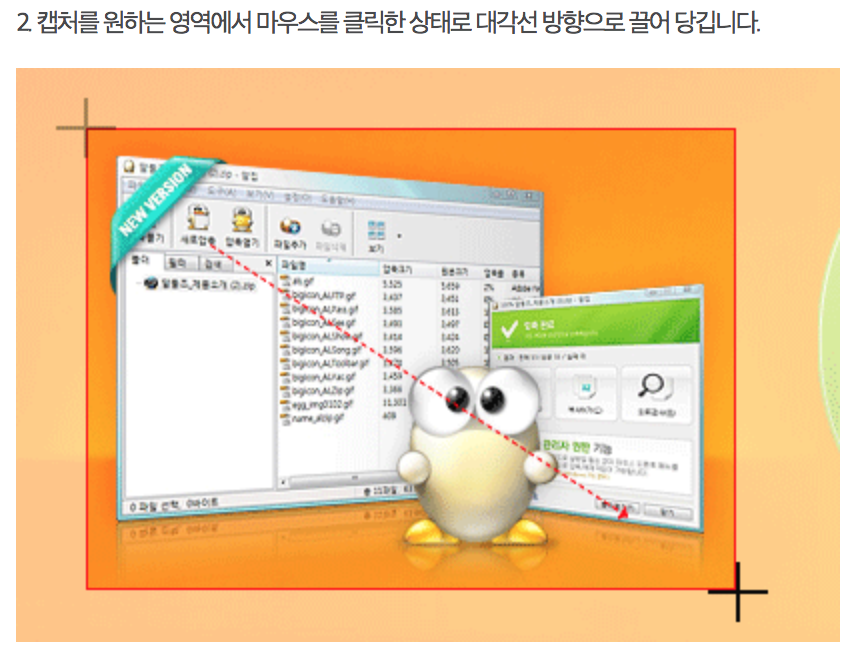
알캡처(알캡쳐) 다운로드 방법 - 두번째 캡처 옵션입니다.
알캡처(알캡쳐) 다운로드 방법
알캡처(알캡쳐) 다운로드 방법
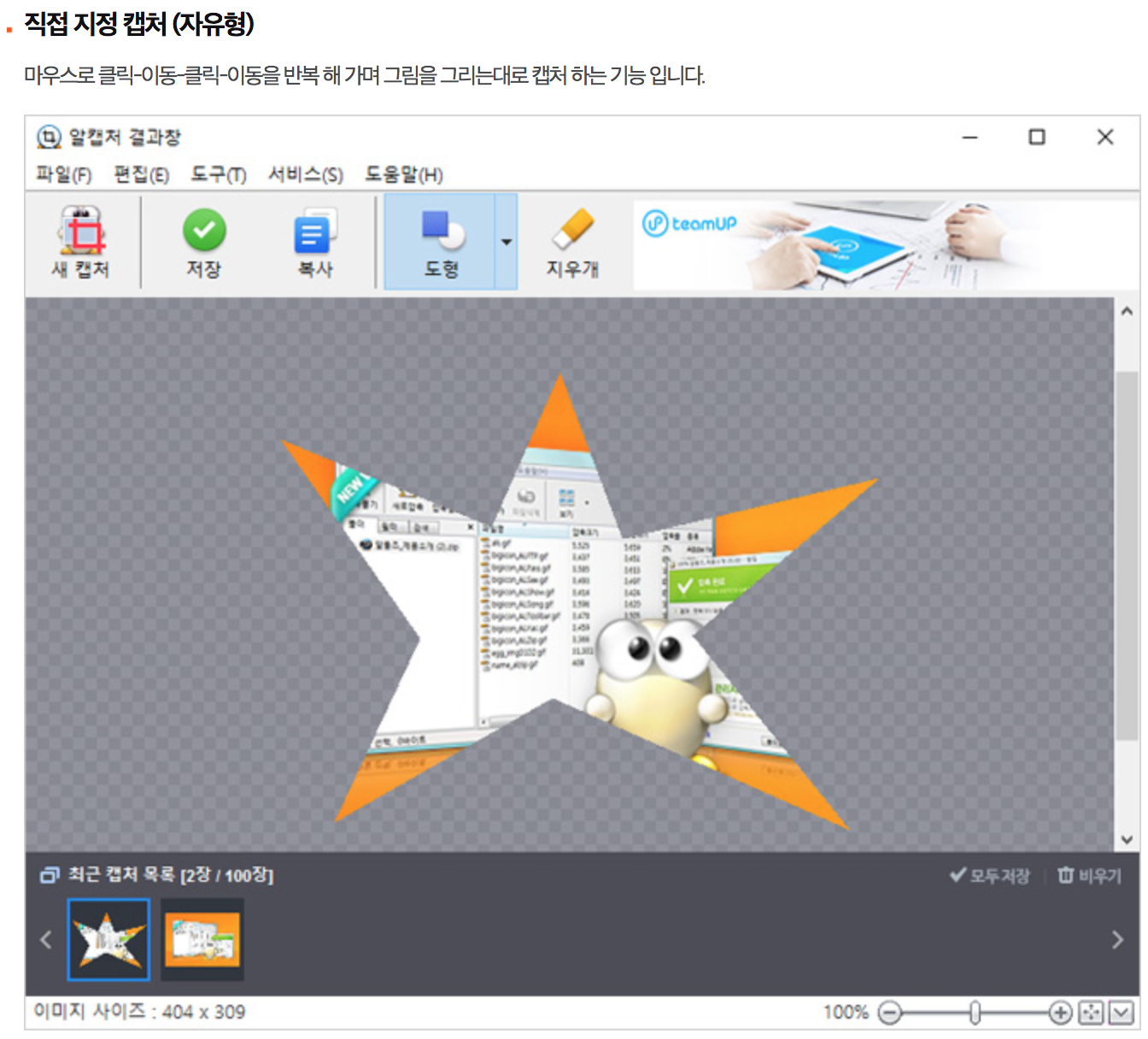
알캡처 직접 캡처 (자유형입니다.) 계속되는 방법을 숙지해보시기 바랍니다.
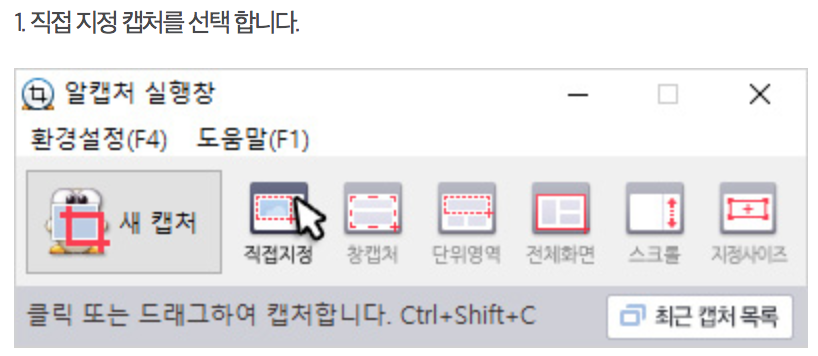
직접지정캡처선택 후 원하는 영역에서 마우스 클릭 뒤 이동 후 클릭 이런상태를 반복하여 세밀하게 설정합니다.
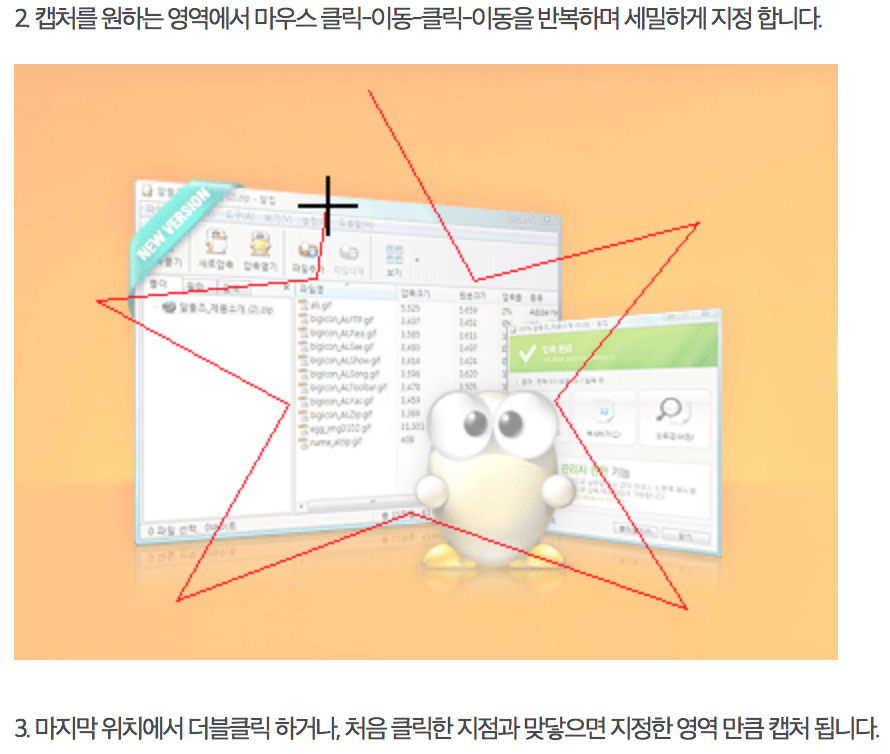
알캡처(알캡쳐) 다운로드 방법 숙지 후 세번째 사용여부 입니다. (창 캡처)
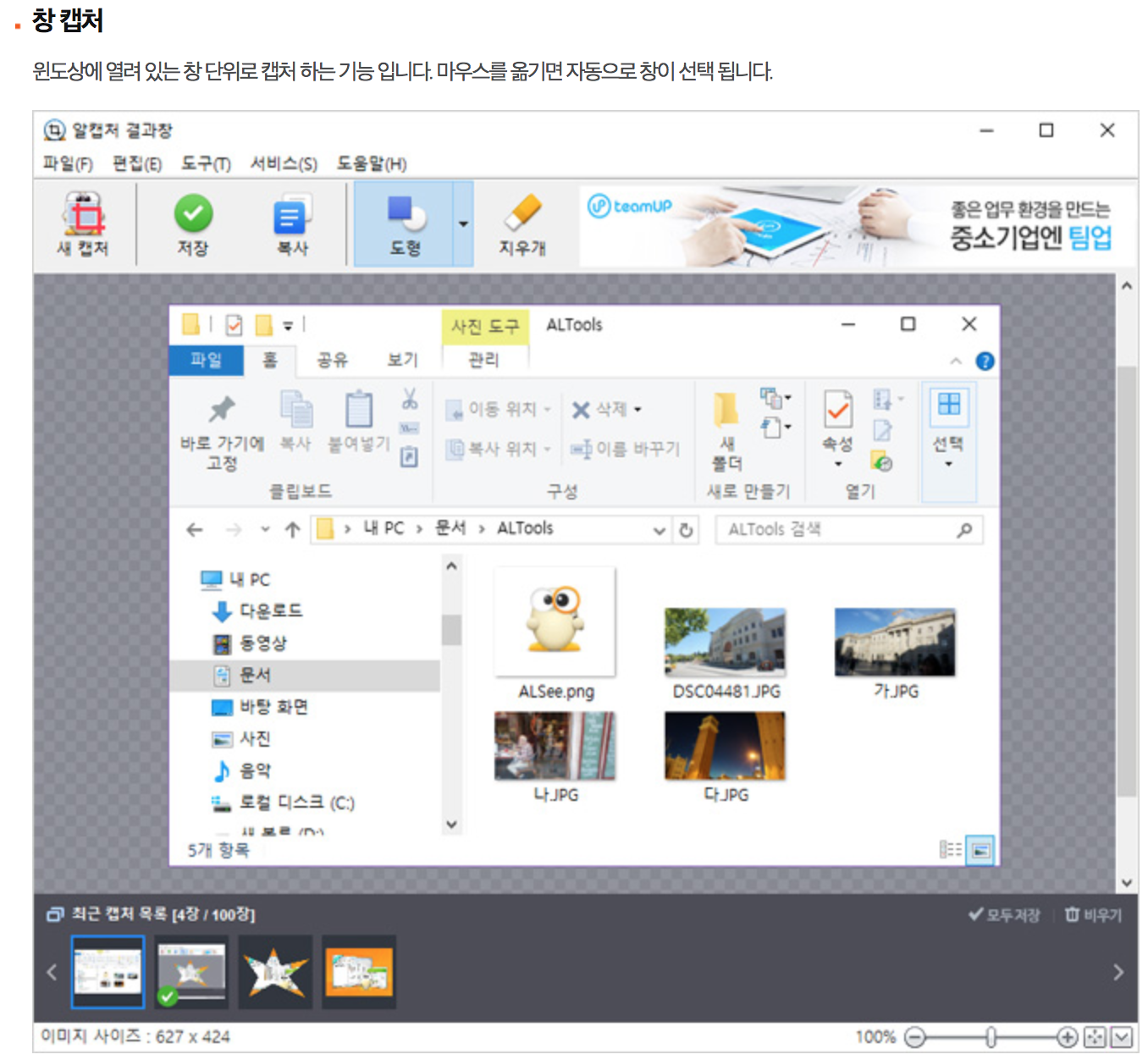
창캡처는 아래와 같은 순서로 이용이 가능합니다.
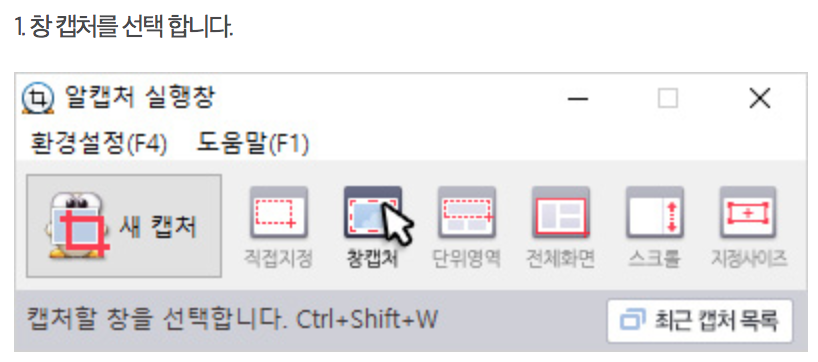
창 캡처를 일단 선택을 한 뒤,
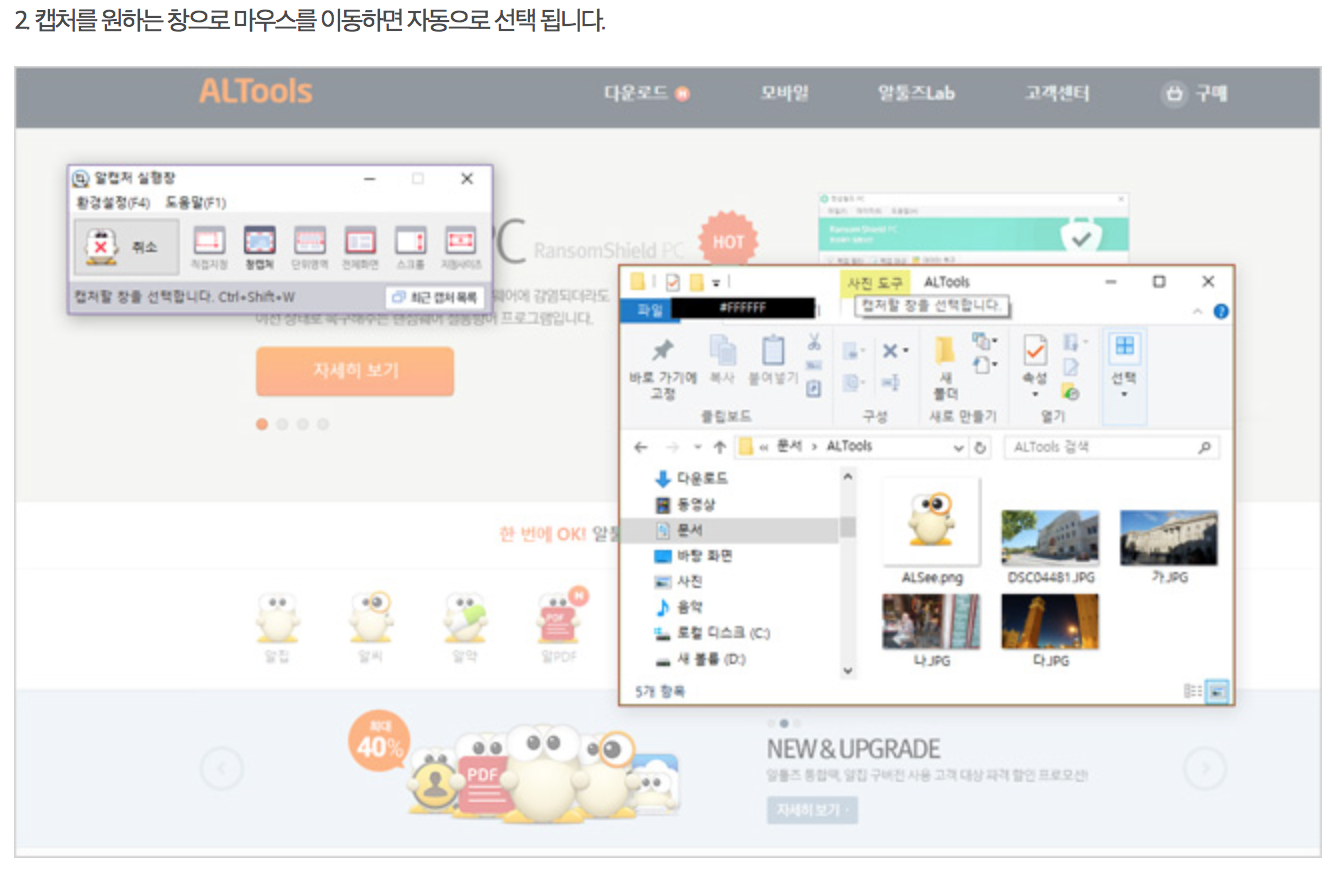
방식은 전과 비슷합니다.
다음으로는 알캡처(알캡쳐) 다운로드 방법 숙지 후 4번째 알아두어야 할 방법입니다.(단위영역 캡처)
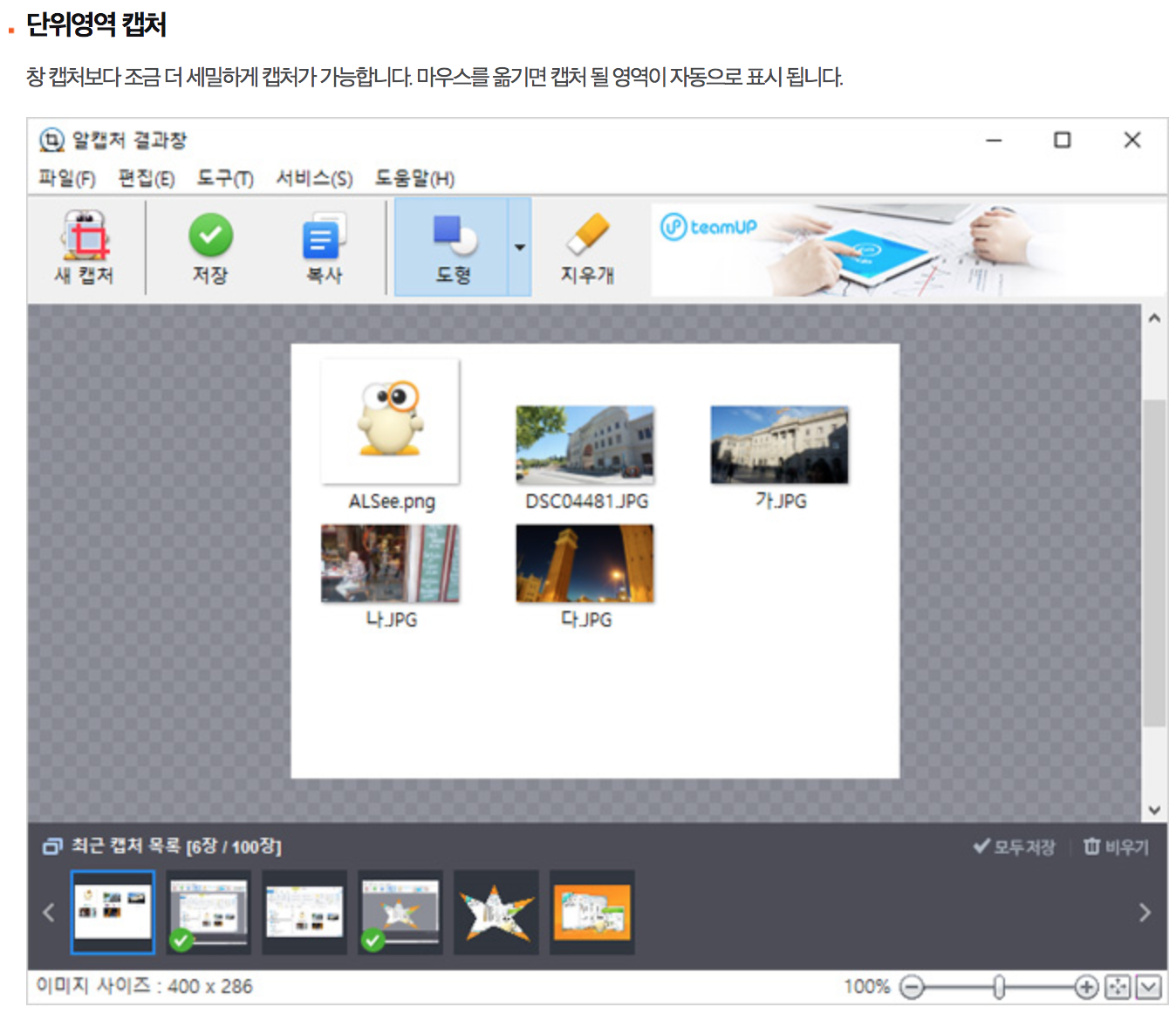
단위영역 캡처는 알캡처(알캡쳐) 다운로드 방법을 한 뒤 대부분 사용하는 기능입니다.
순서를 알아보도록 하겠습니다.
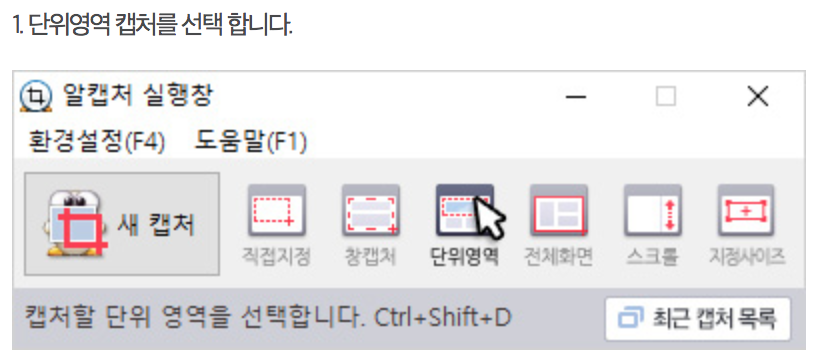
단위 영역을 선택을 해준 뒤에,
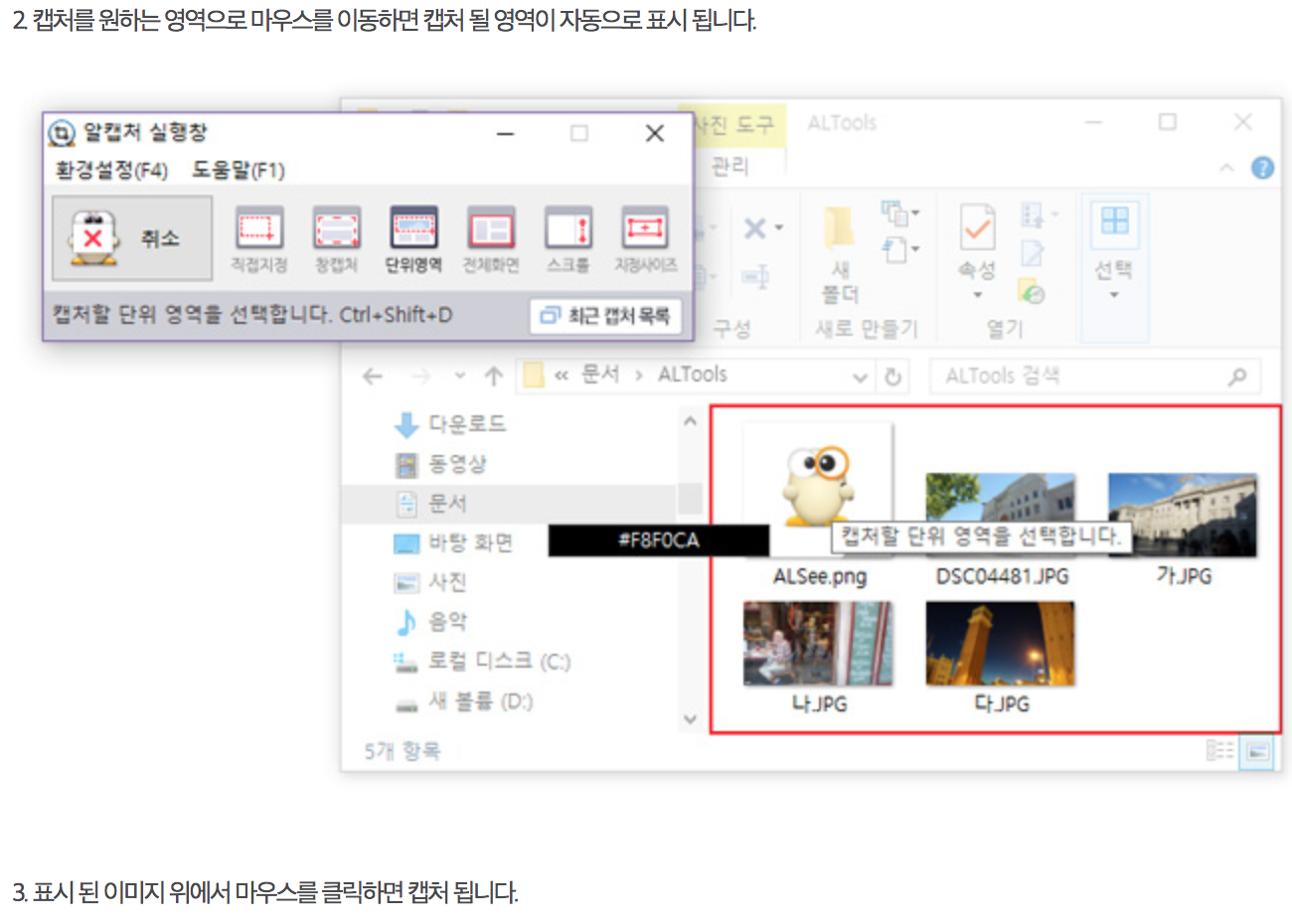
위와 같은 방법으로 이용을 해주도록 합니다.
알캡처(알캡쳐) 다운로드 방법을 숙지 한 뒤 다섯번째 방법입니다.(전체 캡처)
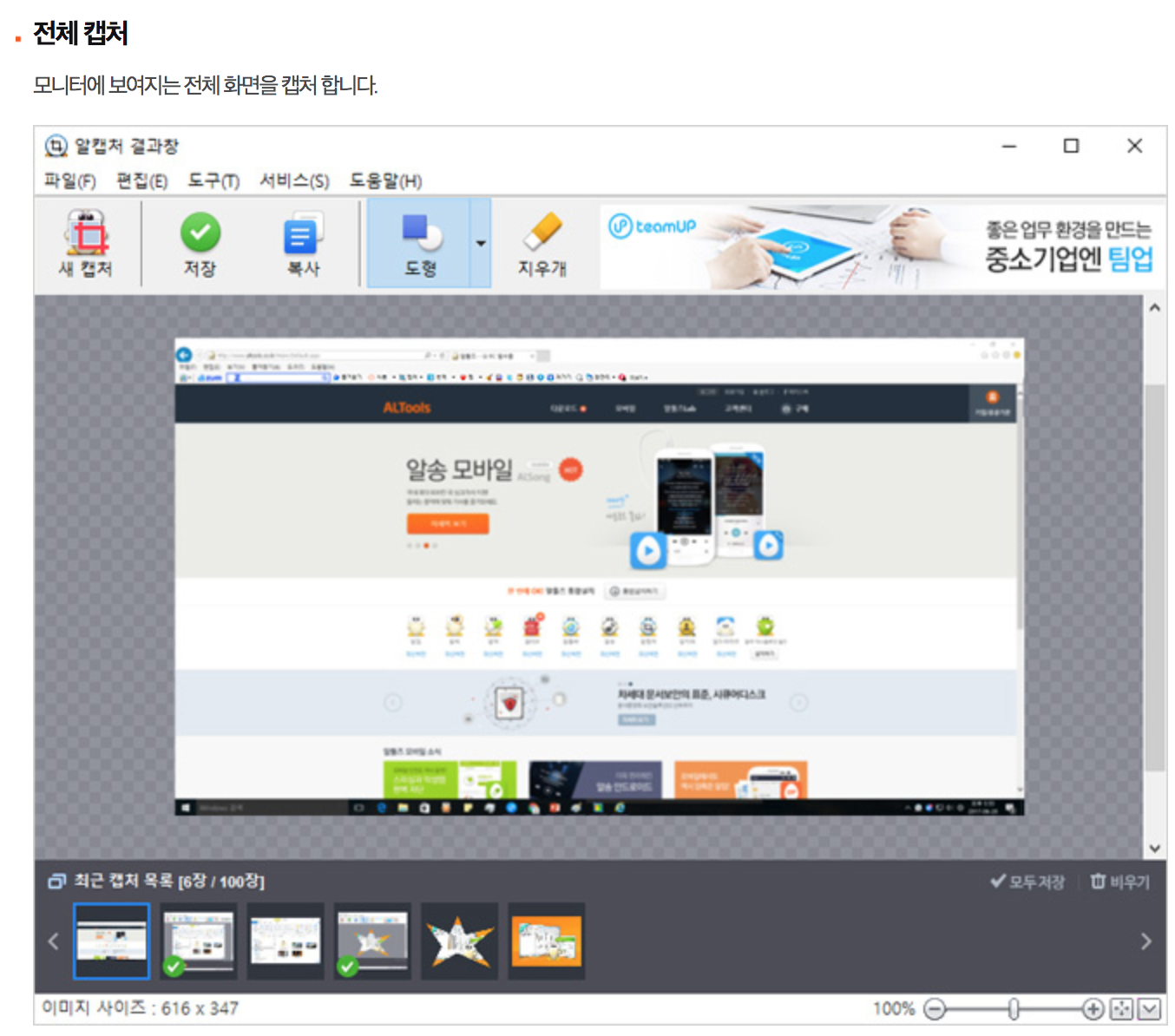
전채 캡처기능은 다른 캡처 프로그램과 동일하게 전체화면을 캡처하는 부분입니다. 아래 순서를 통해 기능을 숙지해보시기 바랍니다.
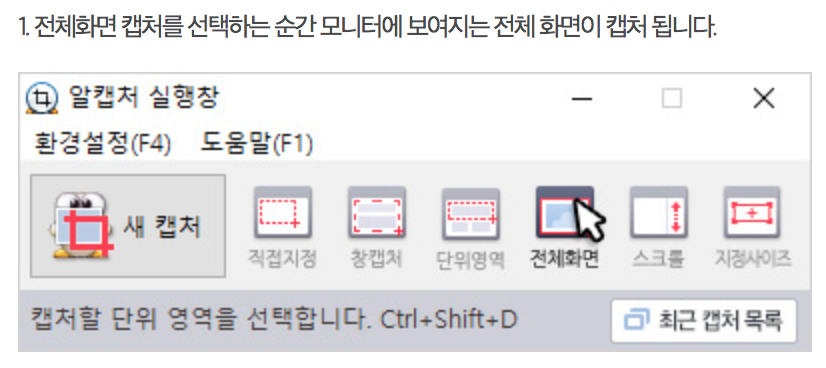
이번에도 또한 전체화면을 선택한 뒤, 이용 가능합니다.
알캡처(알캡쳐) 다운로드 방법 숙지 후 스크롤 캡처 또한 알아두어야 합니다. 아주 유용하기 때문이죠.
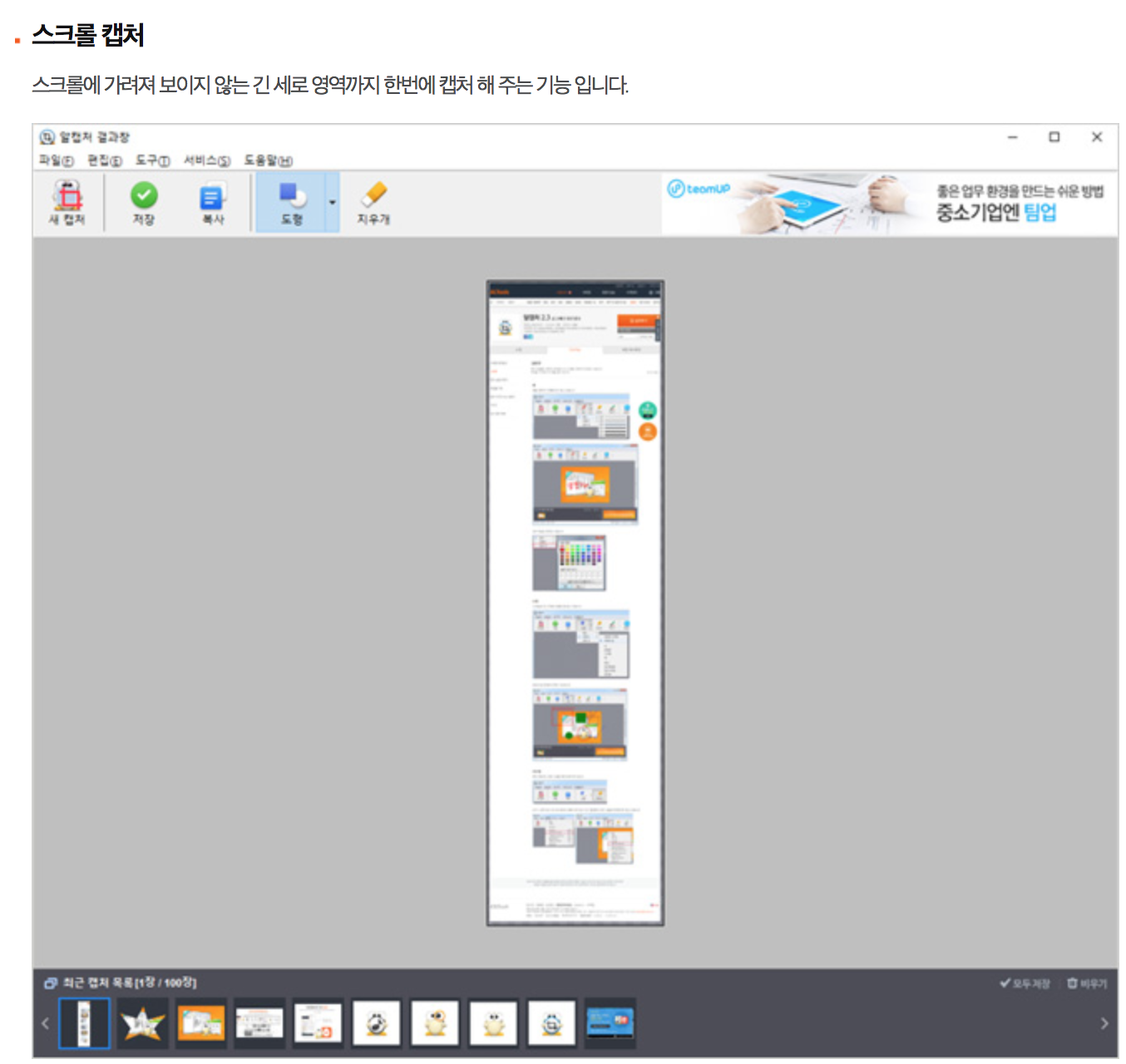
스크롤 캡처를 선택 후 위와 같은 방법으로 긴 세로 영역까지 캡처하는 방식입니다.
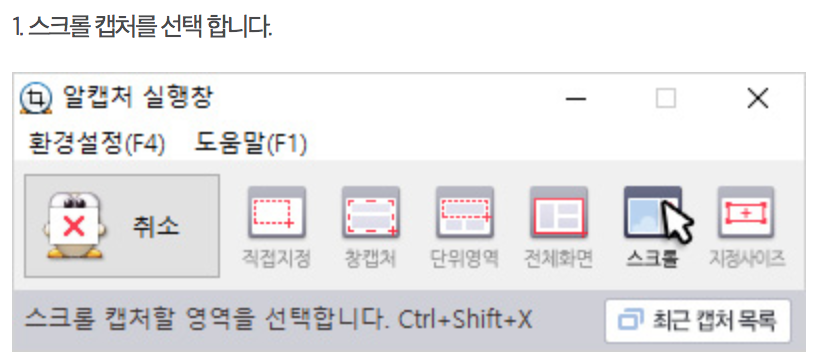
스크롤 캡처 또한 스크롤이라는 문구를 선택한 뒤에 이용 가능합니다.
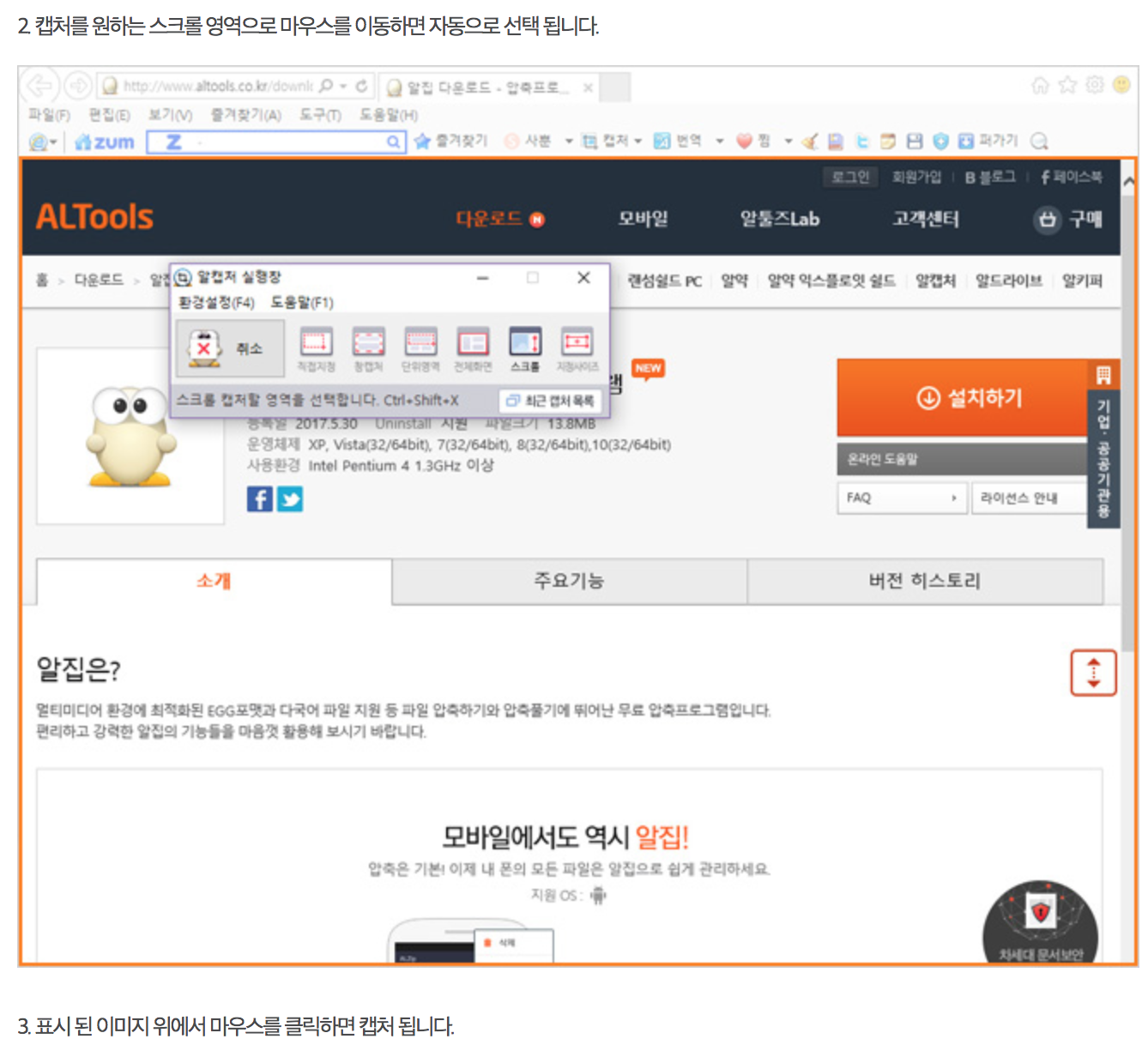
다음으로는 마지막으로 알캡처(알캡쳐) 다운로드 방법 알아둔 뒤 지정사이즈 캡처입니다.
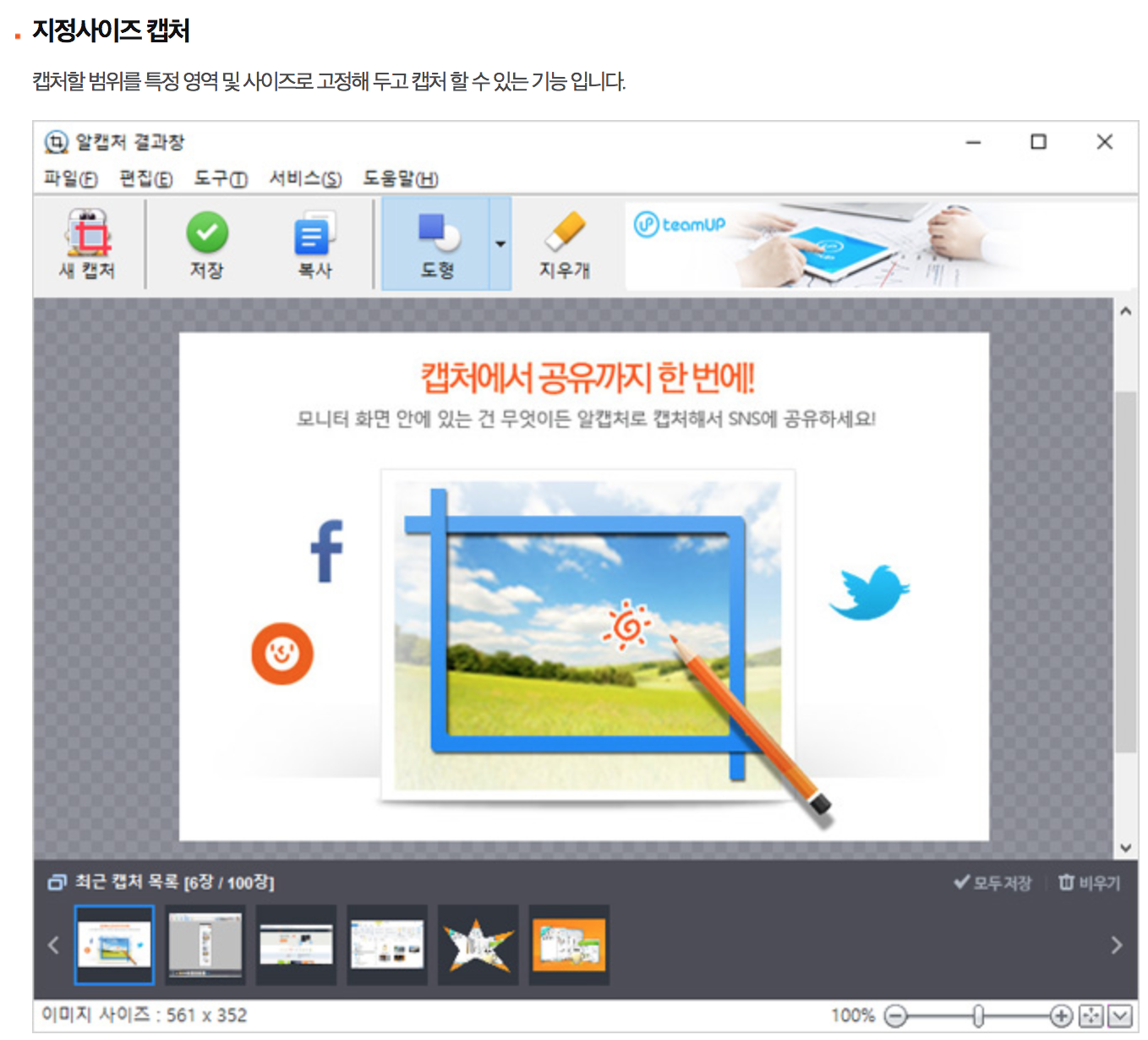
알캡처(알캡쳐) 다운로드 한 뒤 사람들이 다음으로 제일 많이 사용하는 툴입니다.
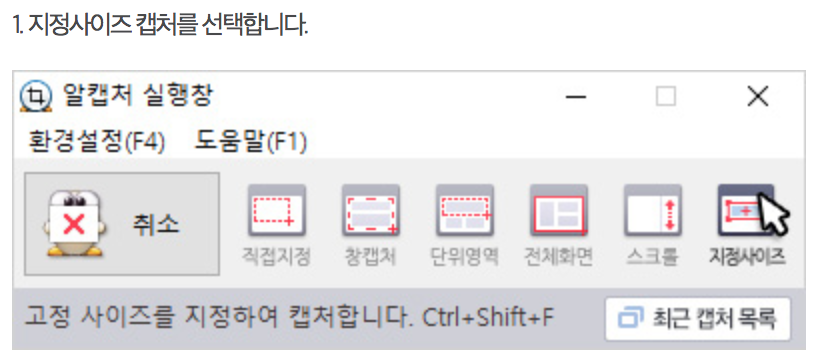
이 또한 지정사이즈라는 이름의 탭을 선택한 뒤 이용이 가능합니다.
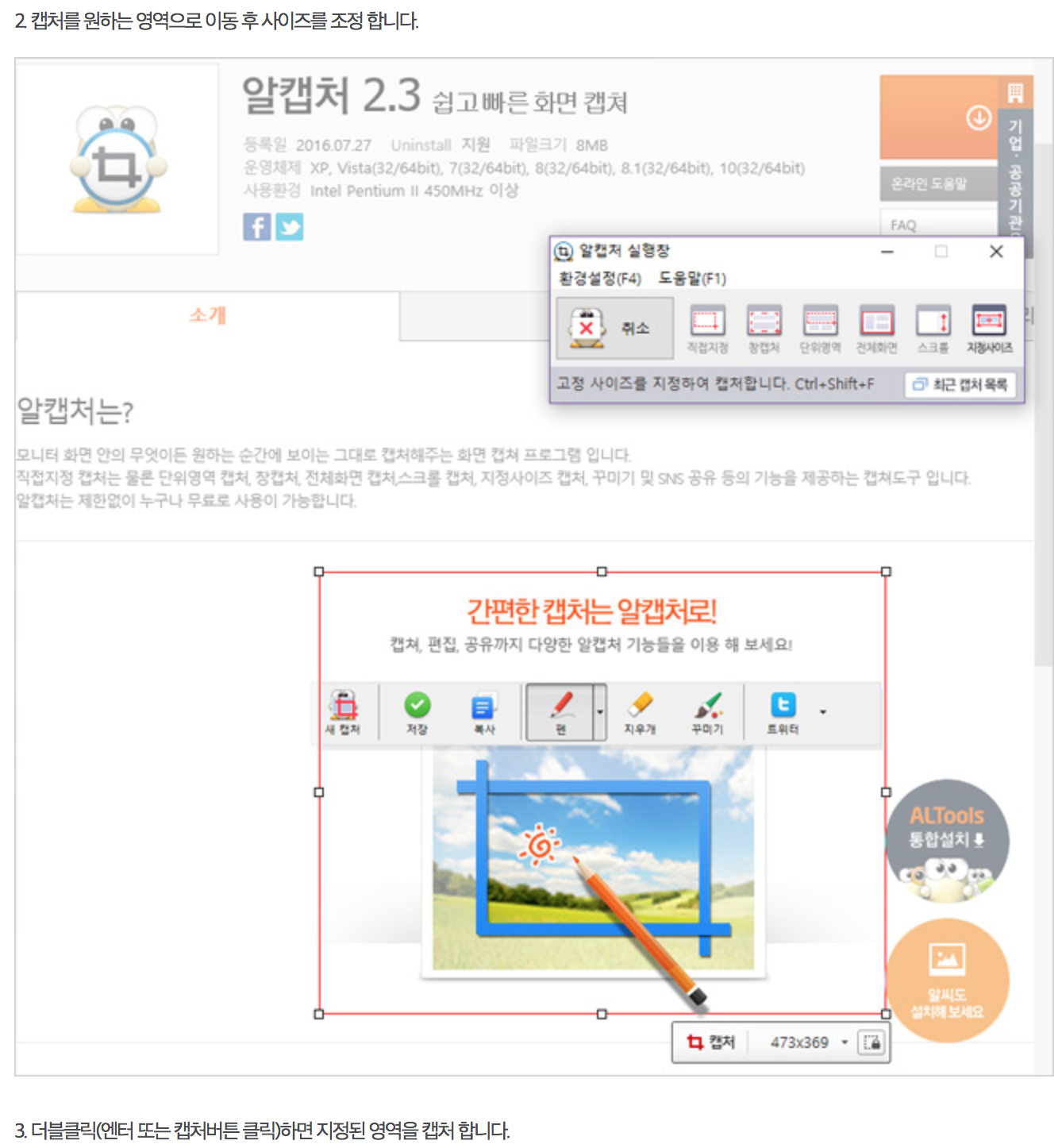
알캡처(알캡쳐) 다운로드 방법을 통해 이런 정보까지 받아 볼 수 있으니 간편할 것입니다.
캡처 영역 표시선 색상또한 변경이 가능하니 아래 이미지를 참고해보세요.
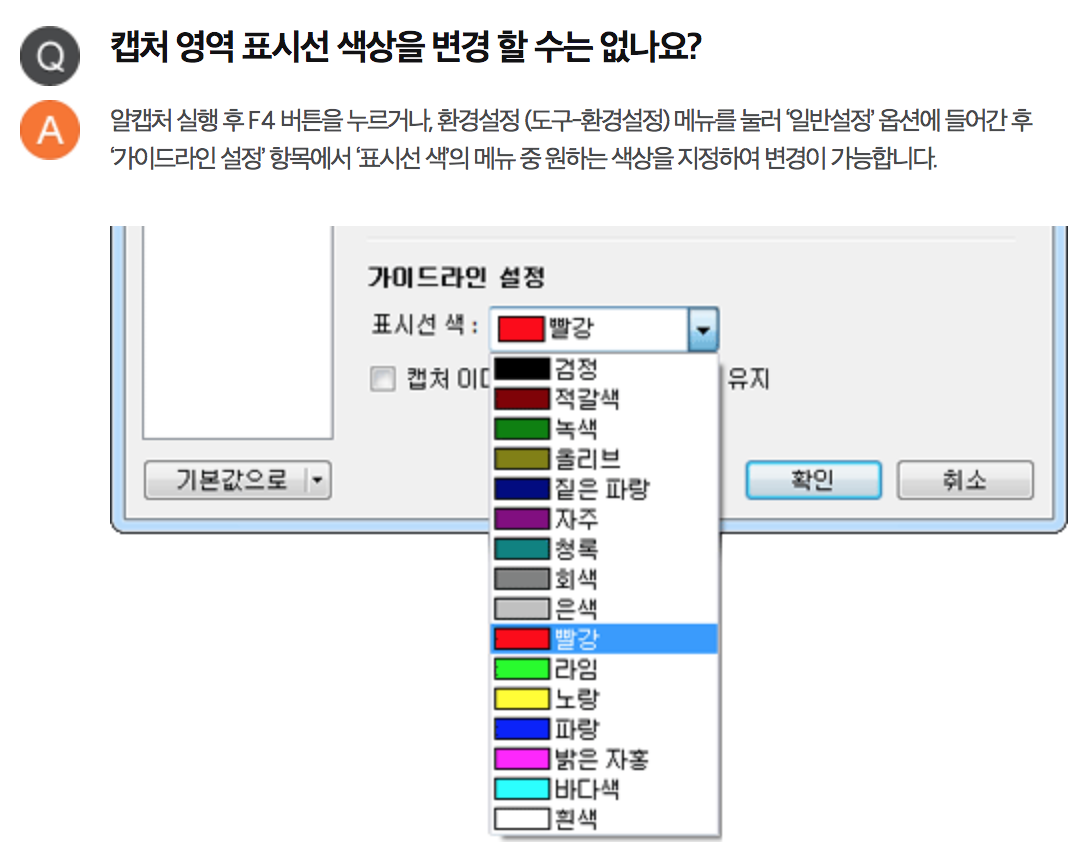
마무리
알아두면 좋은정보에서는 알캡처(알캡쳐) 다운로드 방법을 알아보았습니다. 추가적으로 알챕처에는 어떤 기능들이 있는지 이미지로 또한 같이 살펴보았습니다. 애플에서 제공하는 맥북을 사용하는 분들은 command+shift+4번으로 선택화면 캡처와 +3으로 전체화면 캡처 기능이 아주 쉽게 있으니 이 또한 캡처 이야기에서 정보 공유 해드리겠습니다.
'알아두면 좋은 정보 > 알아두면 유용한 사이트' 카테고리의 다른 글
| 예스24(YES24) 중고서점 (0) | 2019.10.21 |
|---|---|
| 군인권센터 홈페이지 알아보기 (0) | 2019.10.21 |
| 간호조무사 구인구직 사이트 (0) | 2019.10.21 |
| 오토데스크(autodesk) 코리아 홈페이지 알아보기 (0) | 2019.10.20 |
| 국가승강기 정보센터 사이트 알아보기 (0) | 2019.10.13 |
| 반디집 다운로드 바로가기 (0) | 2019.10.12 |
| 1365 자원봉사 포털 사이트 알아보기 (2) | 2019.10.10 |
| 내 계좌 한눈에 홈페이지 서비스 보기 (0) | 2019.10.07 |





댓글 영역